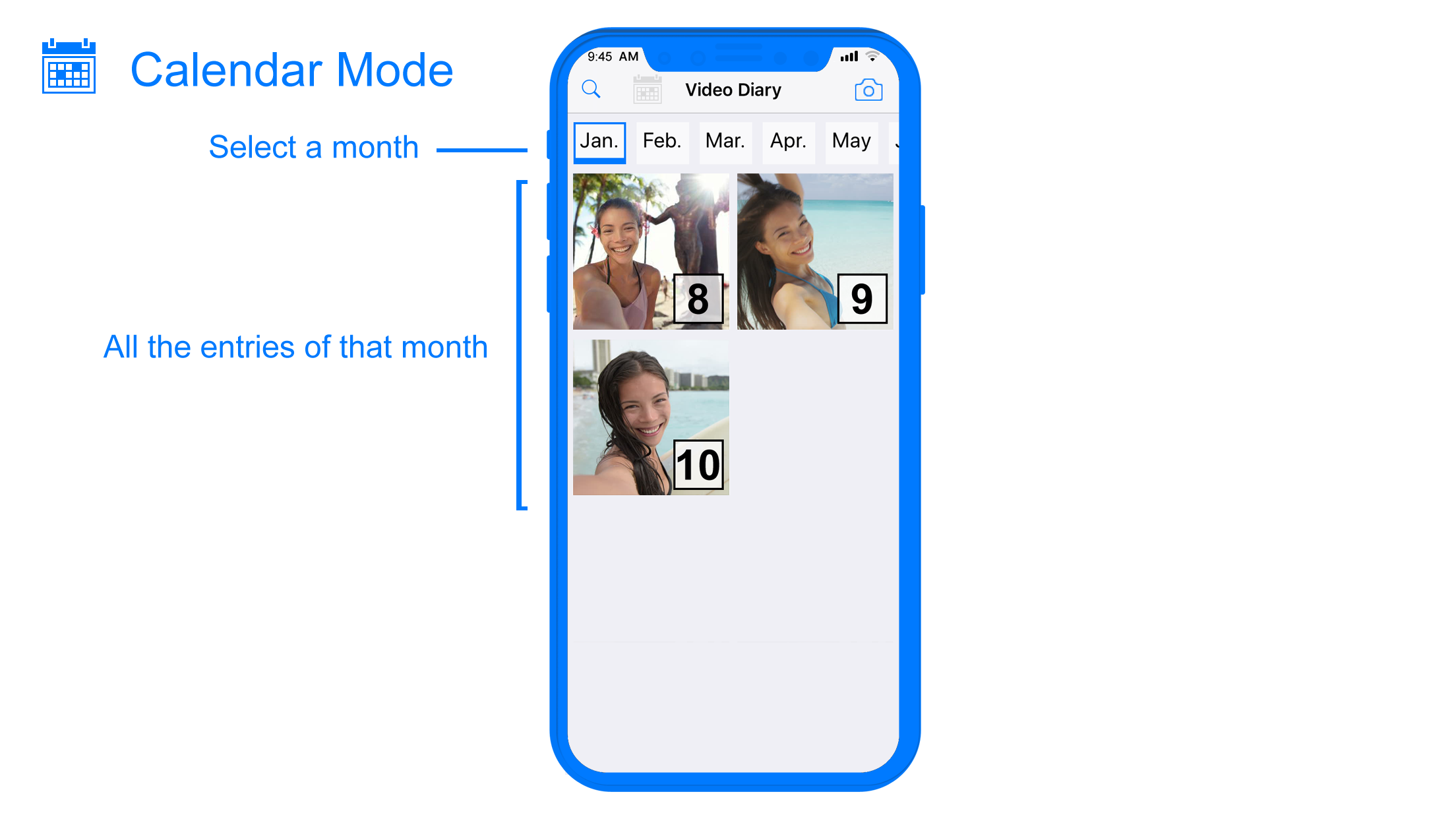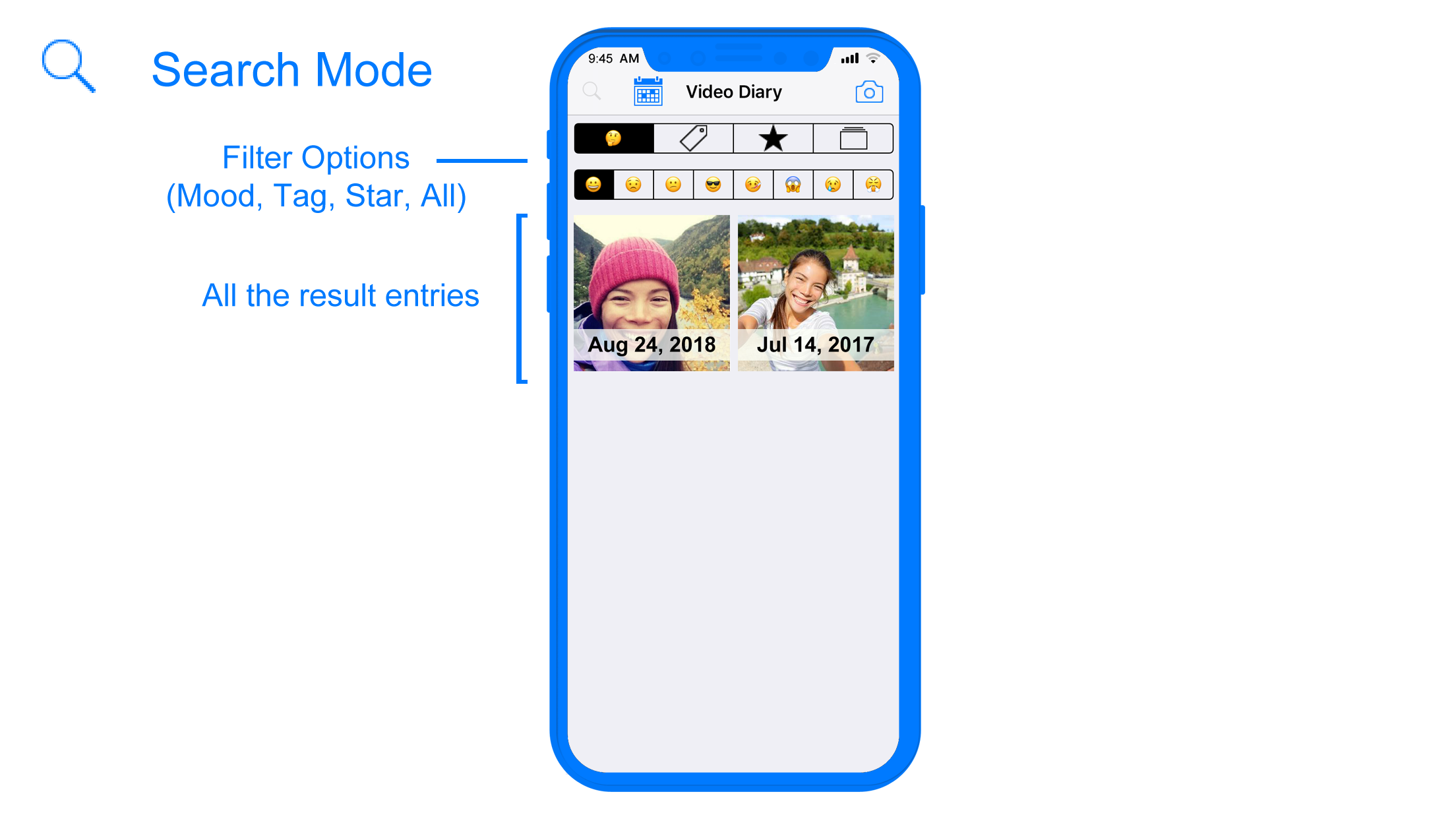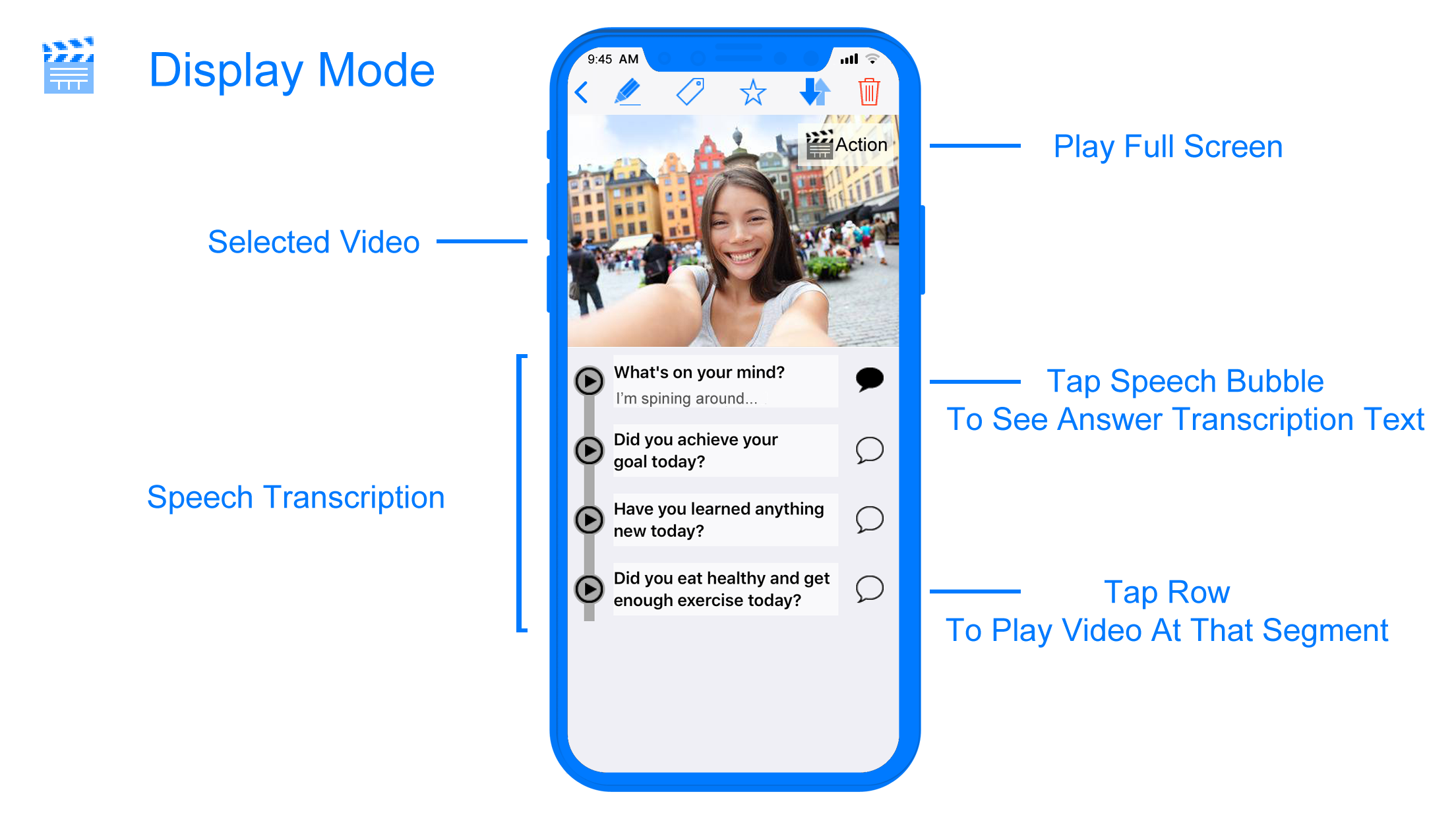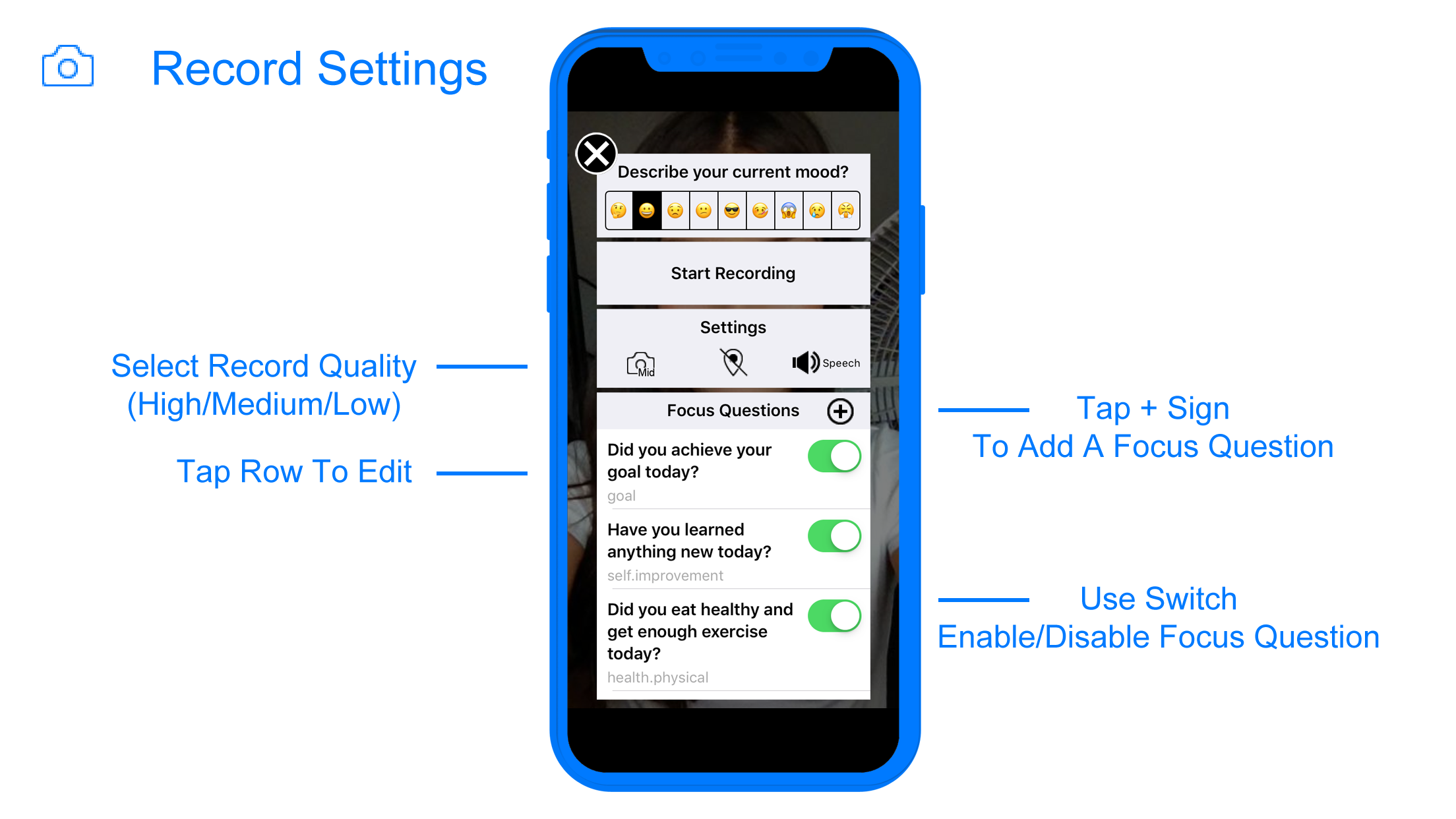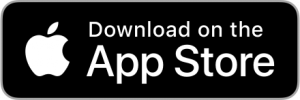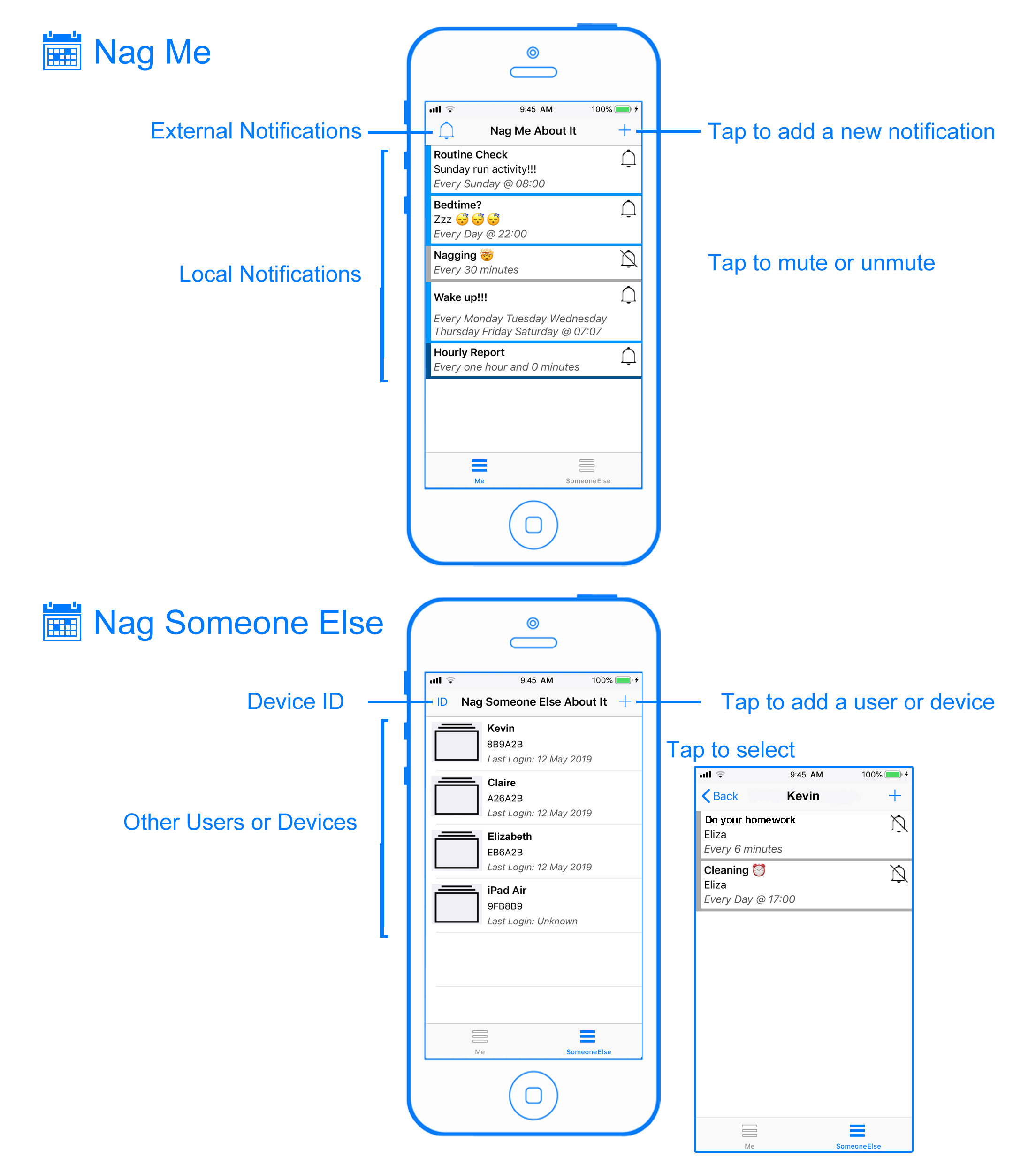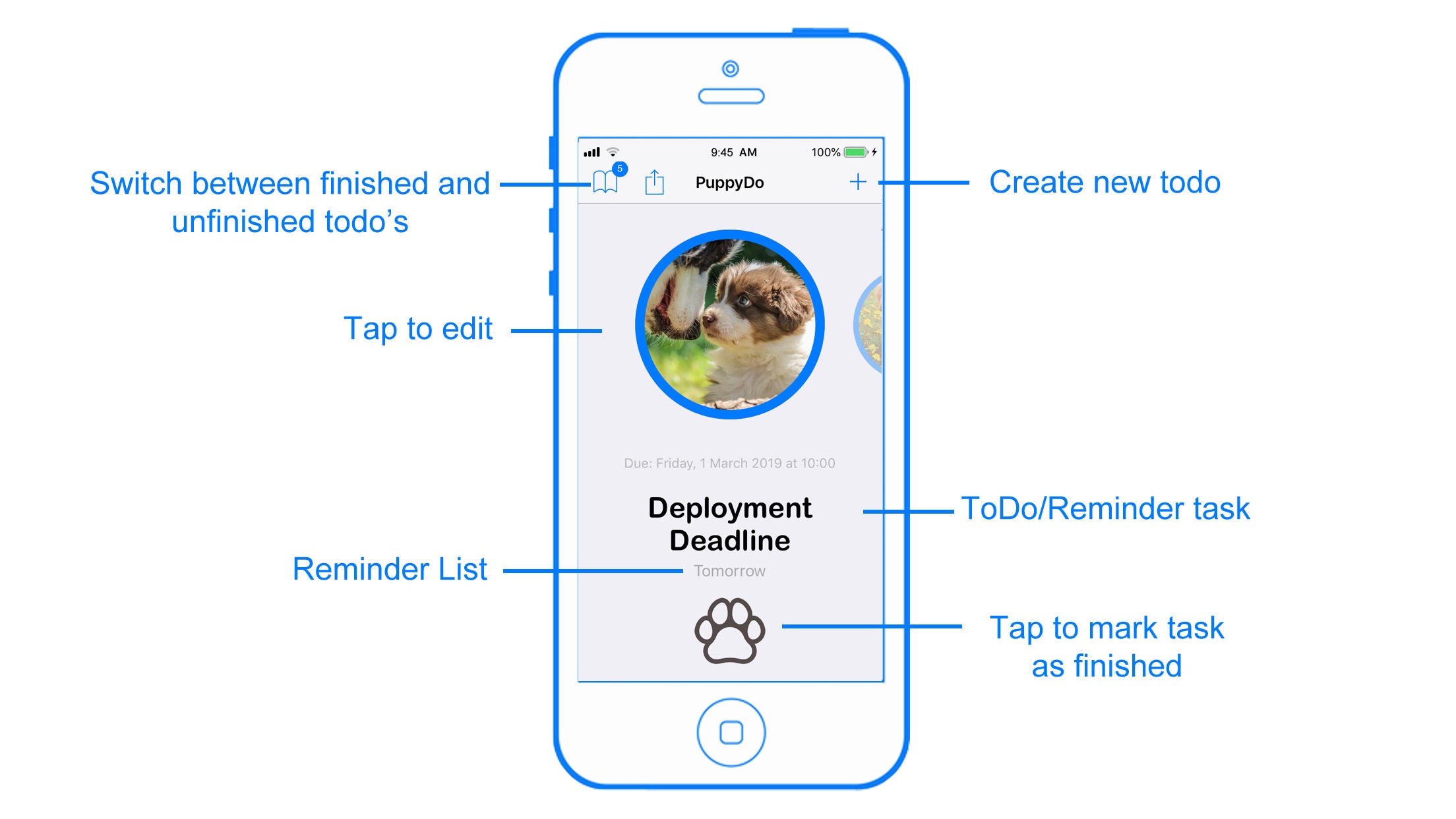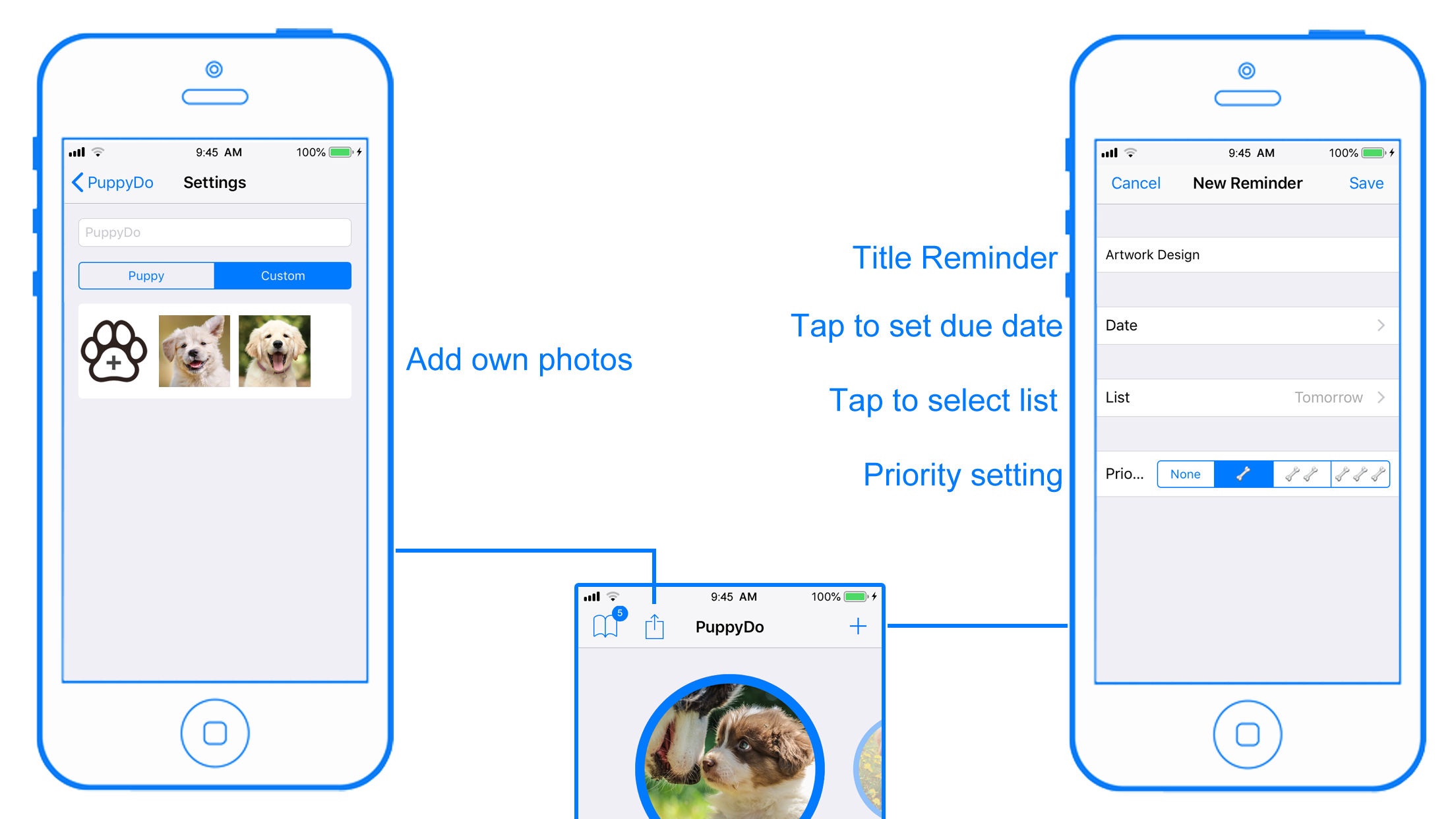Video Diary
VideoDiary records your video with a purpose, direction, and goal in mind.
The first thing to mention is that with every video that you take, you can set a couple of questions to be asked about during the recording. These questions are called Focus Questions, you can decide whenever those questions are asked with a simple tap and answer them.
With this, you can bring some order to the recording session. Or you can ignore the questions and just record the video as it is… but then you’ll miss out on the second thing part.
The second thing to mention is the way that you can view the video. VideoDiary will keep track of when the Focus Questions are asked during the recording session and enable you to skip directly to that specific part of the video with the question and your answer to it.
The other thing is your speech will be automatically transcribed into text using speech recognition. This will give you an overview of all your answers to all the focus questions. There is no need to search and watch parts of the video recording that are of no interest. This will enhance the replay value of the video when you only want to see a specific moment in the video.
Recording a video is one goal, but learning from it should be the second goal to aim for.
The third thing to mention is ordering and accessing the videos. VideoDiary organizes all the videos in a specific way which allows you to quickly access them using the default calendar mode. Which as the name implies orders all the videos by creation date.
Or you can use the search mode. At the start of the recording session you’ll be asked about your mood and to choose an emoji to represent your feeling. This is the first search option, you’ll always remember the happy days… or the sad days.
The second search option, with each Focus Question that you provide you can set a tag value to that specific question and with the search option, you can find all the videos where that question is asked. For example, you can choose to be asked about sport and exercise on certain days, with the search option you can quickly find those days and review the results.
The third search option, you can always mark a video with a star status and search all videos with this status.
These are the three main things about VideoDiary. Recording a video, organize the content of the video, and replay the video to learn something from it.
The last thing to mention is memory management. All the videos are stored on your iCloud account. When you record a video every day a lot of memory will be consumed on your device, as the default VideoDiary will choose to store all your videos on your iCloud account to save space on your device. After 1-2 weeks the video will be removed from your device and re-downloaded when you request it for a view.
By using your iCloud account as storage, you’ll not have to deal with any external services or subscription fees.
With every recorded video you’ll see the video size in MB. The recording quality is set to medium as default to provide you good quality and also reasonable video file size.