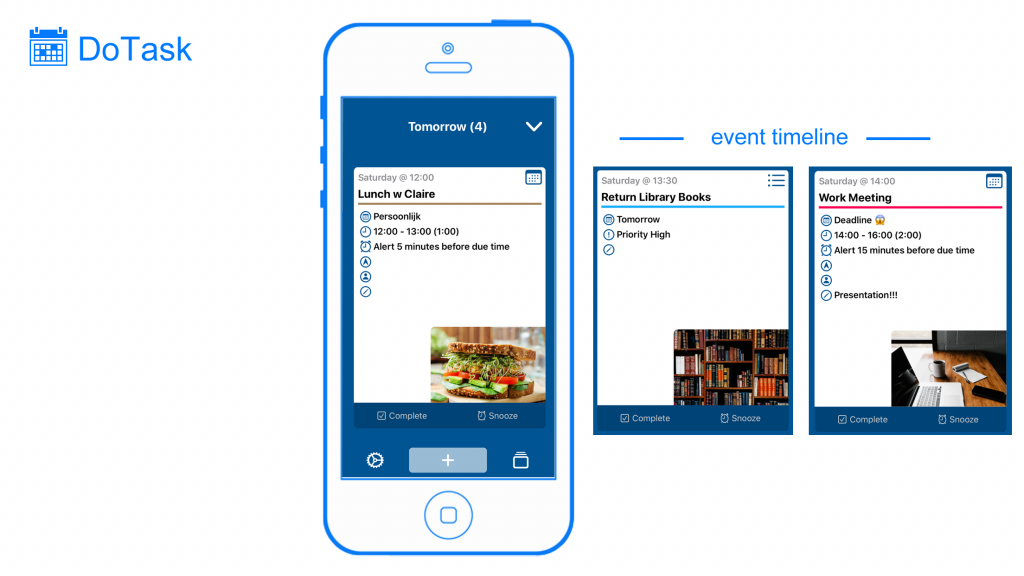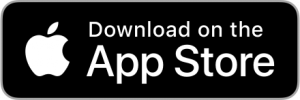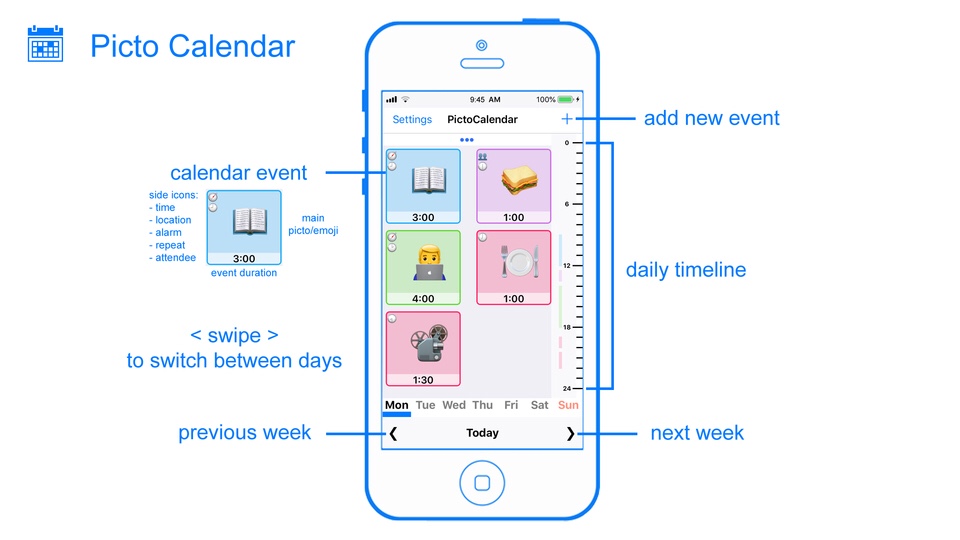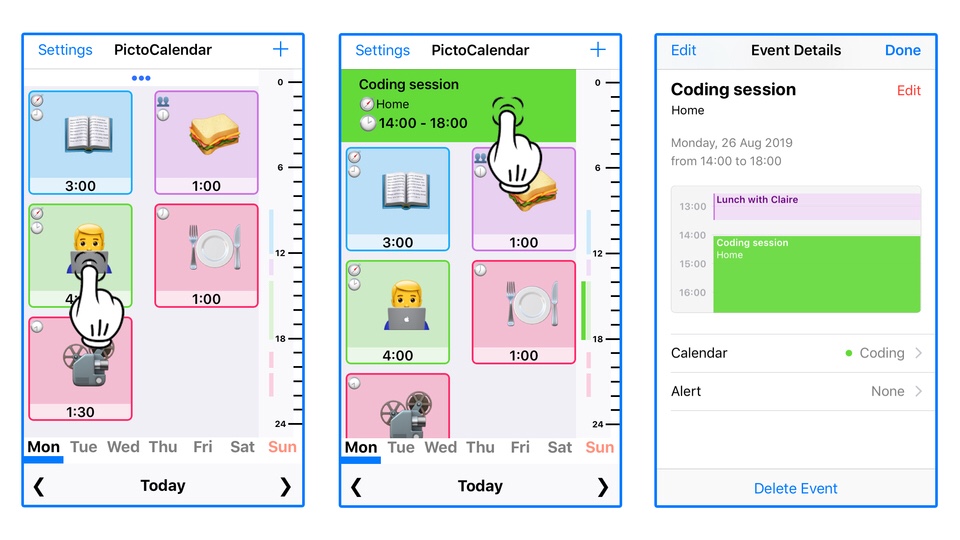DoTask Manager
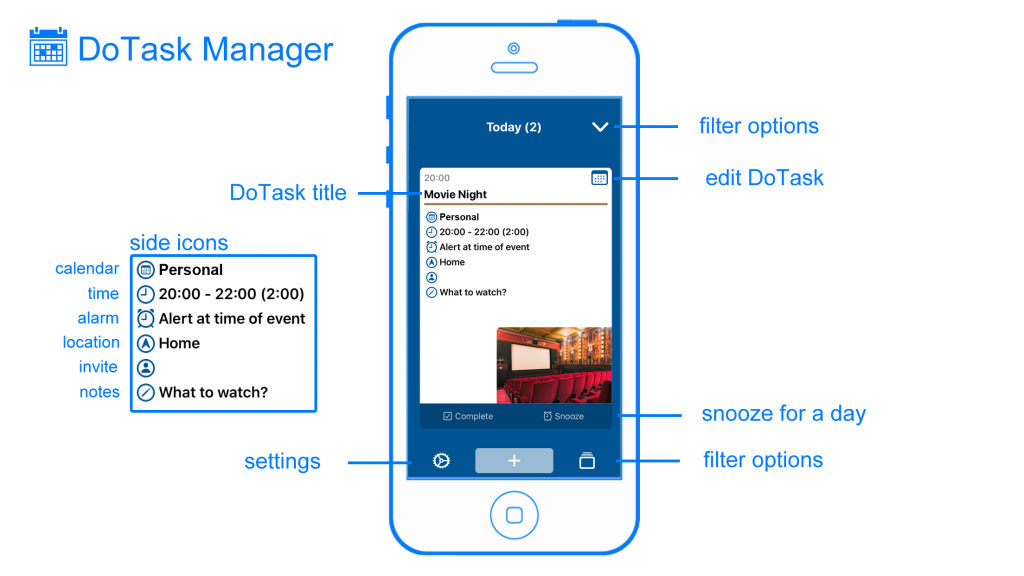
DoTask lets you combine all your Calendar Events and Reminders into one place. Designed for easy scrolling through all the events for the day and lets you focus on what needs to be done. When a reminder is done or an event is over you can mark it as complete or snooze it by postponing it for a day. Visually see a task being completed and get motivated to clear everything for the day.
DoTask Manager has 5 different focus fields for all your Calendar Events and Reminders.
1./ Today, this list all the Events and Reminders for Today.
2./ Tomorrow, this list all the Events and Reminders for a day.
3./ This Week, this list all the Events and Reminders for a week.
4./ Next Week, this list all the Events and Reminders for a week.
5./ Reminders Only, this list all Reminders (including ones without a due date).
DoTaks Manager uses the events data from the default Calendar and Reminder Application on your device. This means when you create a calendar event with DoTask Manager the event will show up in the Calendar app and vice versa. Alarms and notifications will only go through the default Calendar application on your device (no double notifications for the same event).